How to Save Excel as PDF Fit to Page (5 Easy Ways)
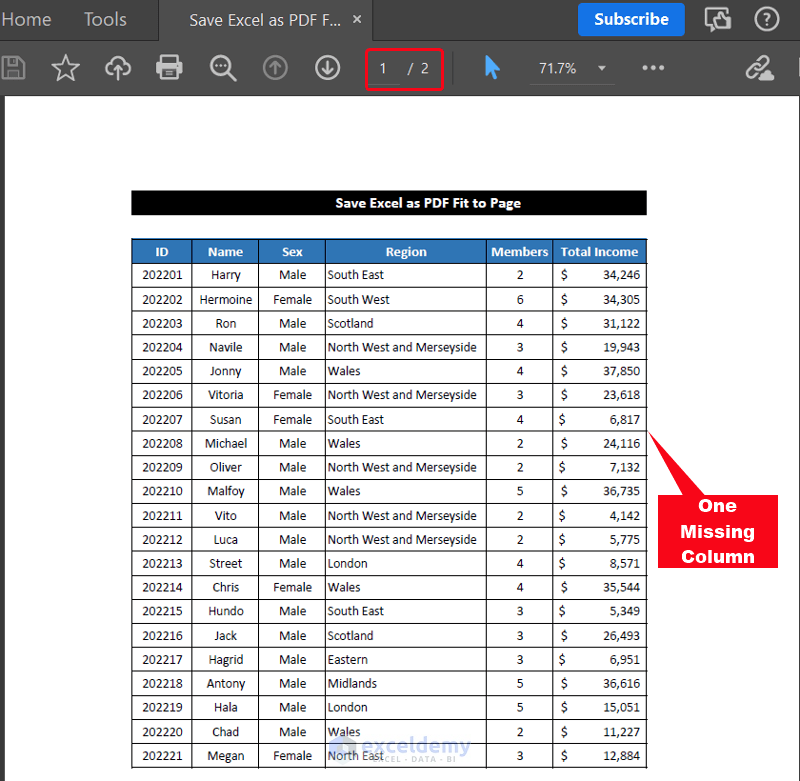
The sample dataset contains information on 21 employees in the range of cells B4:H25. Saving this dataset as a PDF will break the table over two pages.
Method 1 – Using the Print Option to Fit Excel Dataset into a Page and Then Saving as PDF
- Click File > Print.
- Click on the drop-down arrow of the last scaling option and choose Fit Sheet on One Page option.
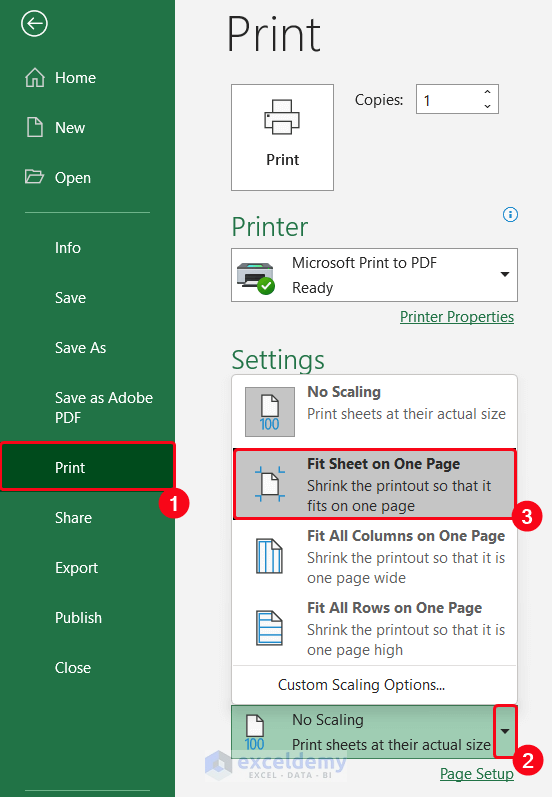 to Save Excel as PDF Fit into Page" width="552" height="797" />
to Save Excel as PDF Fit into Page" width="552" height="797" />
- The number of pages is reduced to 1.
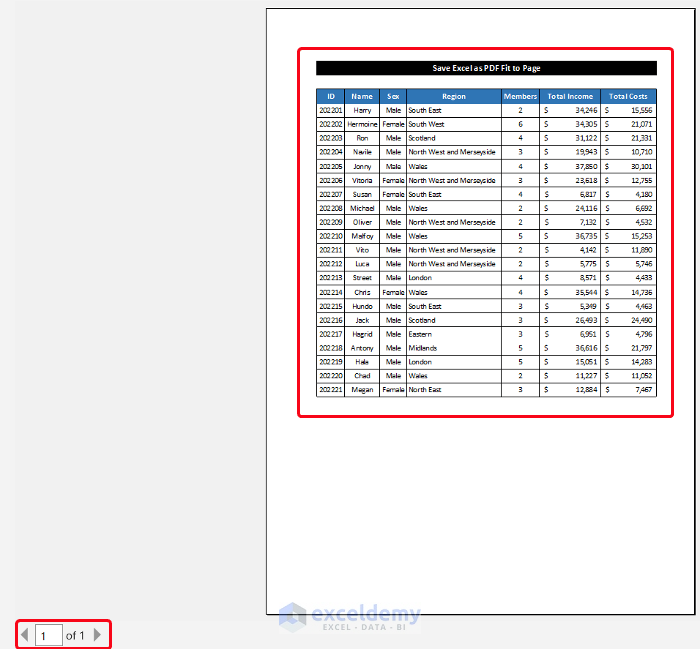 to Save Excel as PDF Fit into Page" width="700" height="649" />
to Save Excel as PDF Fit into Page" width="700" height="649" />

- The Save As dialog box will appear. Choose your desired location and click on Save.

- Open the PDF file.
- The dataset fits on one page.
 to Save Excel as PDF Fit to Page" width="800" height="729" />
to Save Excel as PDF Fit to Page" width="800" height="729" />
Method 2 – Saving Excel as PDF After Modifying Page Setup
Steps:
- In the Page Layout tab, click on the Page Setup dialog box launcher.
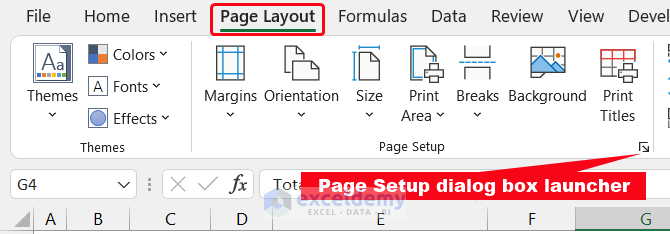 to Save Excel as PDF Fit into Page" width="670" height="234" />
to Save Excel as PDF Fit into Page" width="670" height="234" />
- A window named Page Setup will appear.
- In the Page tab, choose the Fit to option and keep the value of both boxes 1.
- Click OK to close the box.
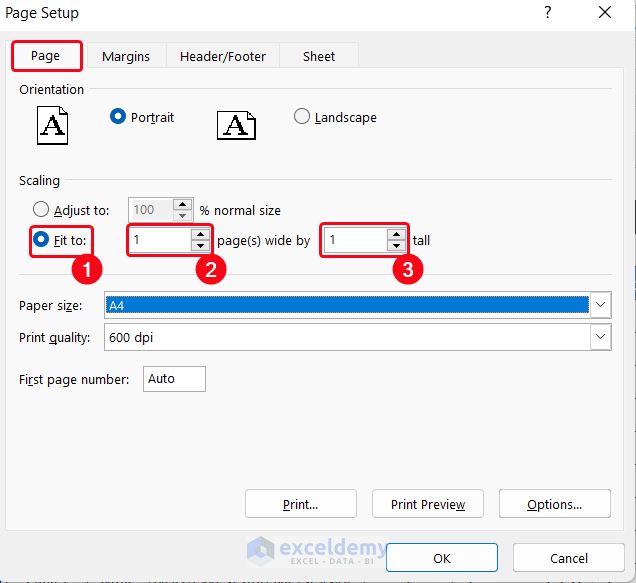 to Save Excel as PDF Fit into Page" width="636" height="583" />
to Save Excel as PDF Fit into Page" width="636" height="583" />

- The Save As dialog box will appear. Choose your desired location and click on Save.

- Open the PDF file.
- The dataset fits on one page.
 to Save Excel as PDF Fit to Page" width="800" height="729" />
to Save Excel as PDF Fit to Page" width="800" height="729" />
Method 3 – Changing the Width in Scale to Fit Group and Saving as PDF Afterwards
Steps:
- In the View tab, click on the Page Break View from the Workbook View group.
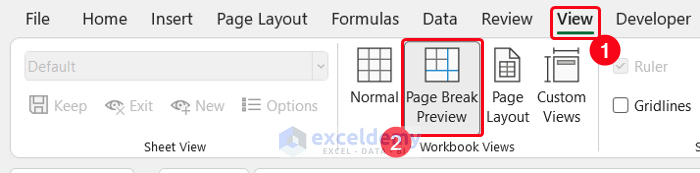 Change Values in Scale to Fit Group to Save Excel as PDF Fit into Page" width="700" height="173" />
Change Values in Scale to Fit Group to Save Excel as PDF Fit into Page" width="700" height="173" />
- The dataset is spread over two pages.
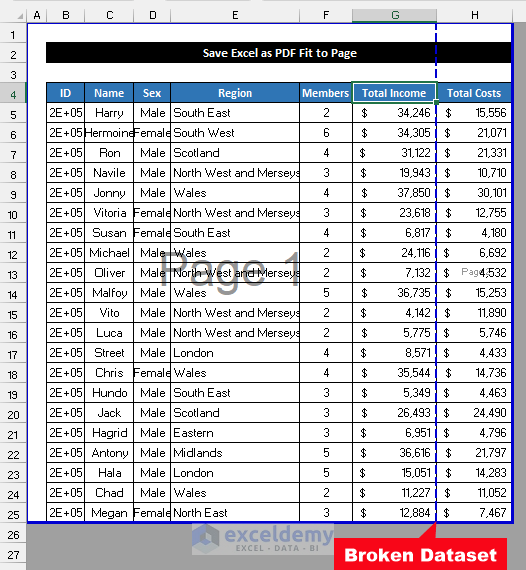 Change Values in Scale to Fit Group to Save Excel as PDF Fit into Page" width="526" height="570" />
Change Values in Scale to Fit Group to Save Excel as PDF Fit into Page" width="526" height="570" />
- In the Page Layout tab, change the Width option from Automatic to 1 page in the Scale to Fit group.
- The whole dataset now fits on a single page.
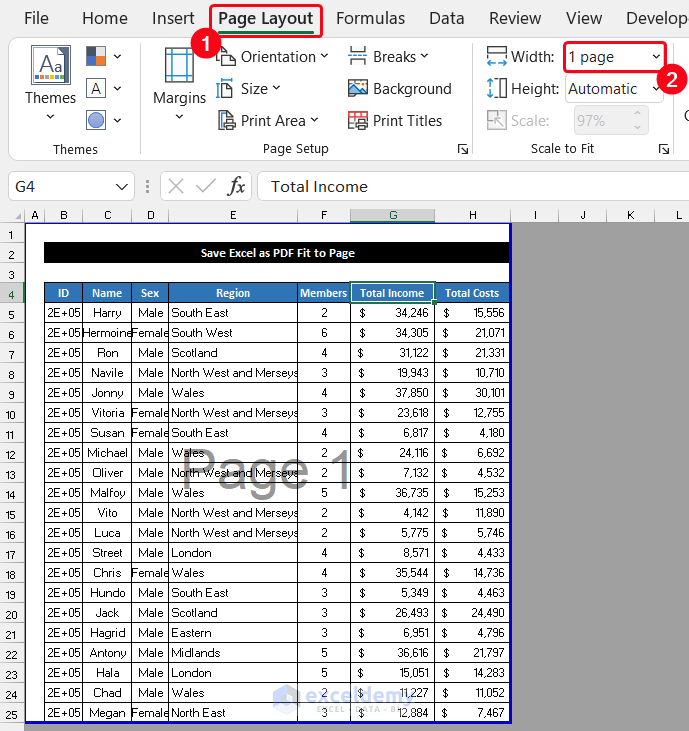 Change Values in Scale to Fit Group to Save Excel as PDF Fit into Page" width="689" height="731" />
Change Values in Scale to Fit Group to Save Excel as PDF Fit into Page" width="689" height="731" />

- The Save As dialog box will appear. Choose your desired location and click on Save.

- Open the PDF file.
- The dataset fits on one page.
 to Save Excel as PDF Fit to Page" width="800" height="729" />
to Save Excel as PDF Fit to Page" width="800" height="729" />
Method 4 – Adjusting Column Width to Save Excel as PDF Fit to Page
Steps:
- To shorten the headers, select the cell range G4:H4.
- In the Home tab, select the Wrap Text command from the Alignment group.
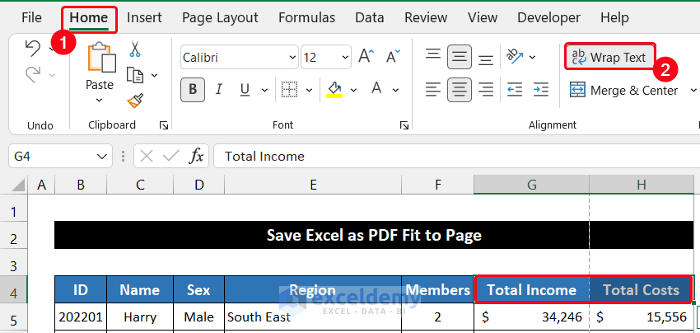 to Save Excel as PDF Fit into Page" width="700" height="333" />
to Save Excel as PDF Fit into Page" width="700" height="333" />
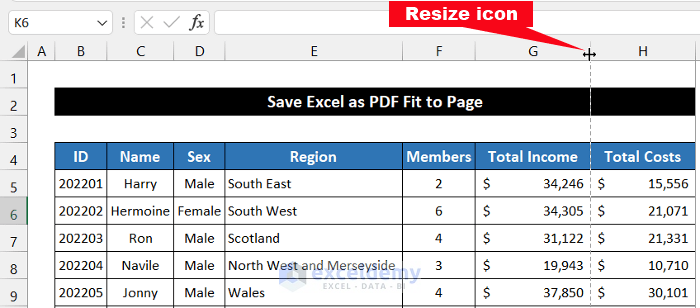 to Save Excel as PDF Fit into Page" width="700" height="308" />
to Save Excel as PDF Fit into Page" width="700" height="308" />
- Drag the resize icon to the left.
- The column width will be adjusted.
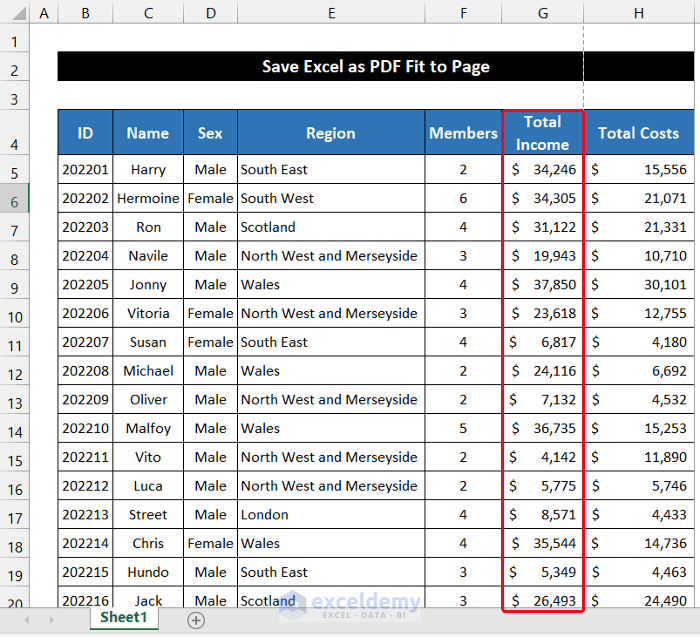 to Save Excel as PDF Fit into Page" width="700" height="637" />
to Save Excel as PDF Fit into Page" width="700" height="637" />
- Follow the same process for column H.
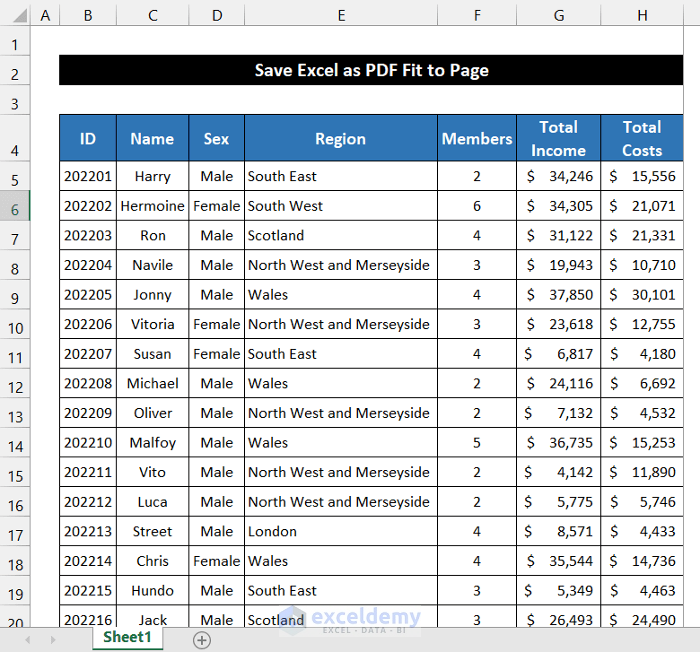

- The Save As dialog box will appear. Choose your desired location and click on Save.

- Open the PDF file.
- The dataset fits on one page.
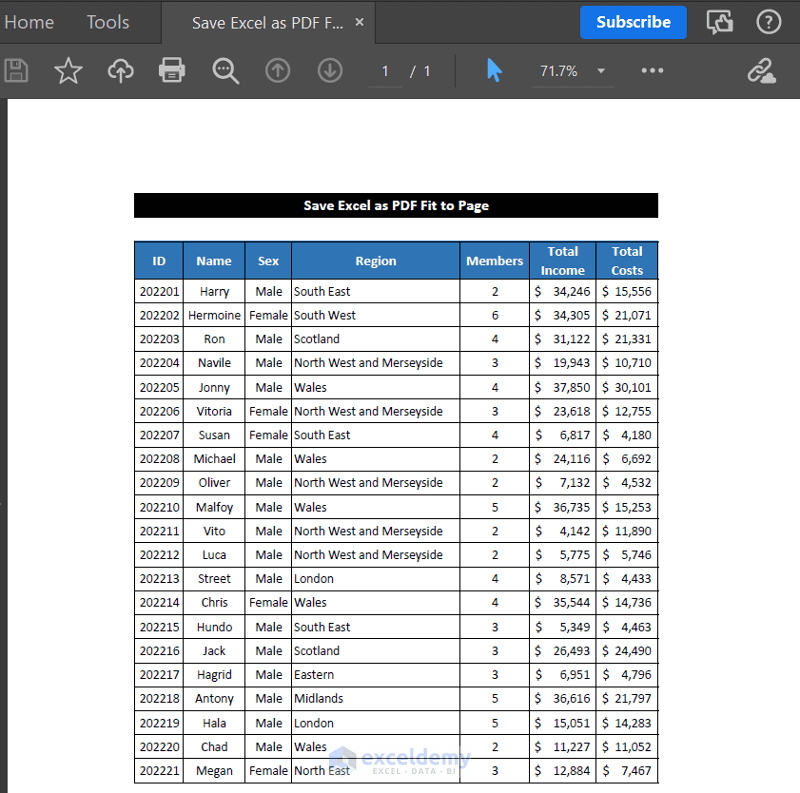 to Save Excel as PDF Fit into Page" width="800" height="793" />
to Save Excel as PDF Fit into Page" width="800" height="793" />
Method 5 – Saving Excel as PDF Fit to Page by Reducing Font Size
Steps:
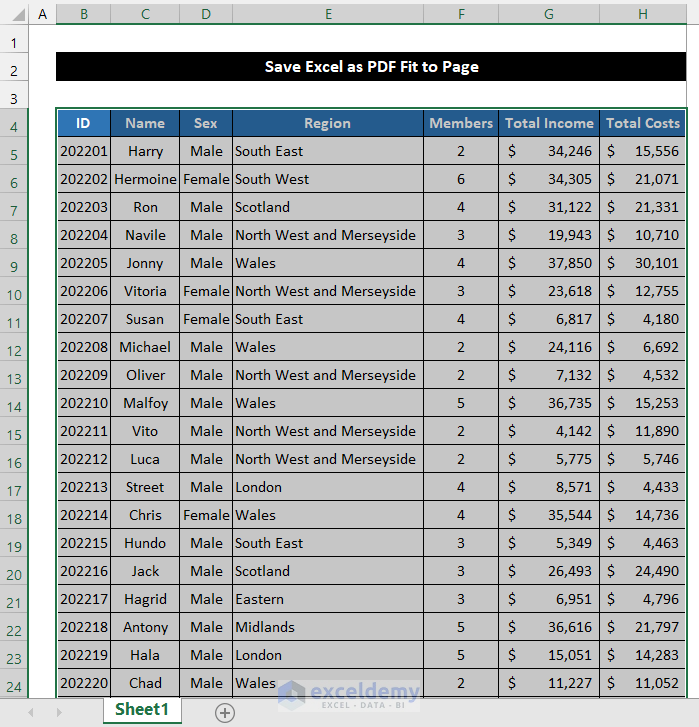
- In the Home tab, click on the Decrease Font Size option from the Font group.
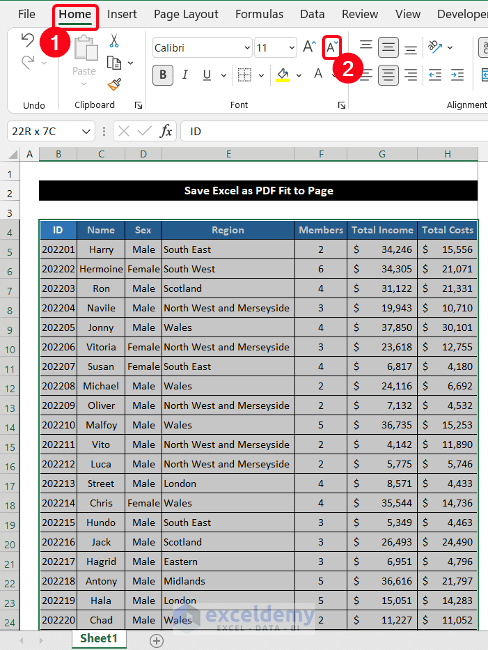 to Save Excel as PDF Fit in a Page" width="488" height="650" />
to Save Excel as PDF Fit in a Page" width="488" height="650" />
- Reduce the column width to take advantage of the new font size.
- Click File > Save As.

- The Save As dialog box will appear. Choose your desired location and click on Save.

- Open the PDF file.
- The dataset fits on one page.
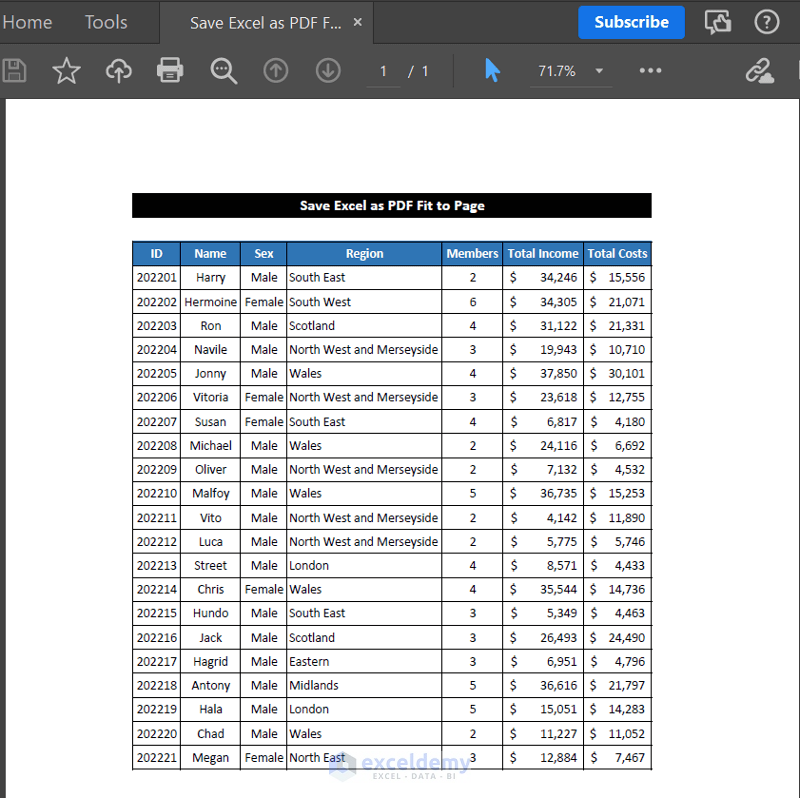 to Save Excel as PDF Fit in a Page" width="800" height="798" />
to Save Excel as PDF Fit in a Page" width="800" height="798" />
Download Practice Workbook
Related Articles
- How to Change Page Orientation in Excel
- How to Change Orientation of Worksheet to Landscape in Excel
- How to Adjust Page Size for Printing in Excel
- How to Save Excel as PDF Landscape
- How to Make Excel Look Like a Page
Save Saved Removed 0
Soumik Dutta
Soumik Dutta, having earned a BSc in Naval Architecture & Engineering from Bangladesh University of Engineering and Technology, plays a key role as an Excel & VBA Content Developer at ExcelDemy. Driven by a profound passion for research and innovation, he actively immerses himself in Excel. In his role, Soumik not only skillfully addresses complex challenges but also demonstrates enthusiasm and expertise in gracefully navigating tough situations, underscoring his unwavering commitment to consistently deliver exceptional, high-quality content that. Read Full Bio

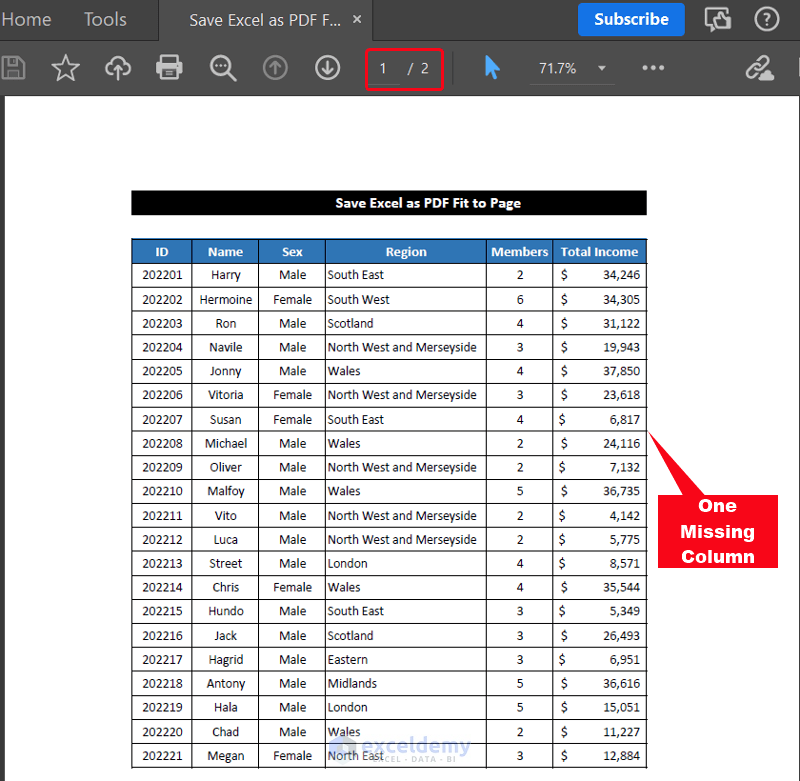
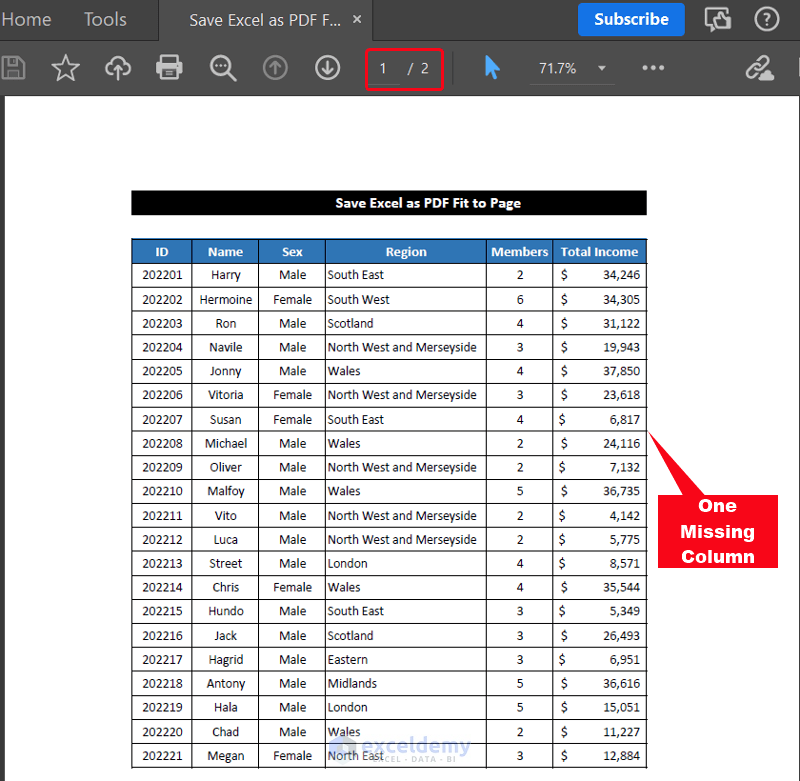
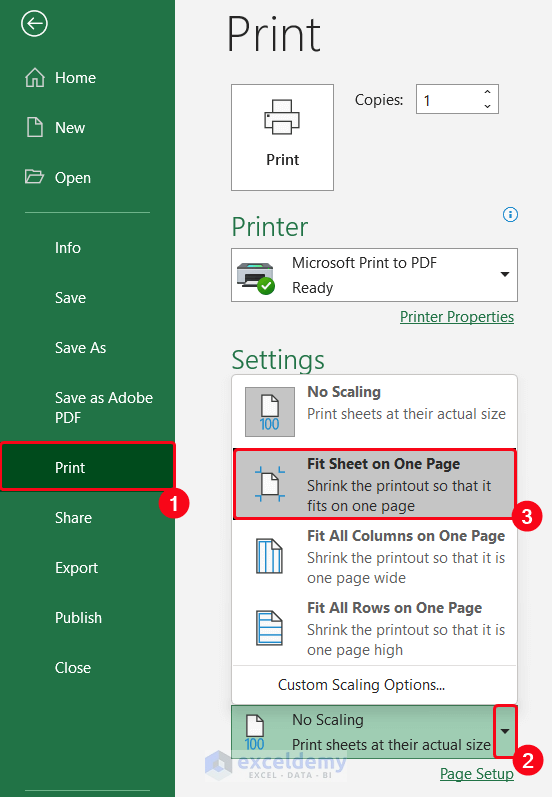 to Save Excel as PDF Fit into Page" width="552" height="797" />
to Save Excel as PDF Fit into Page" width="552" height="797" />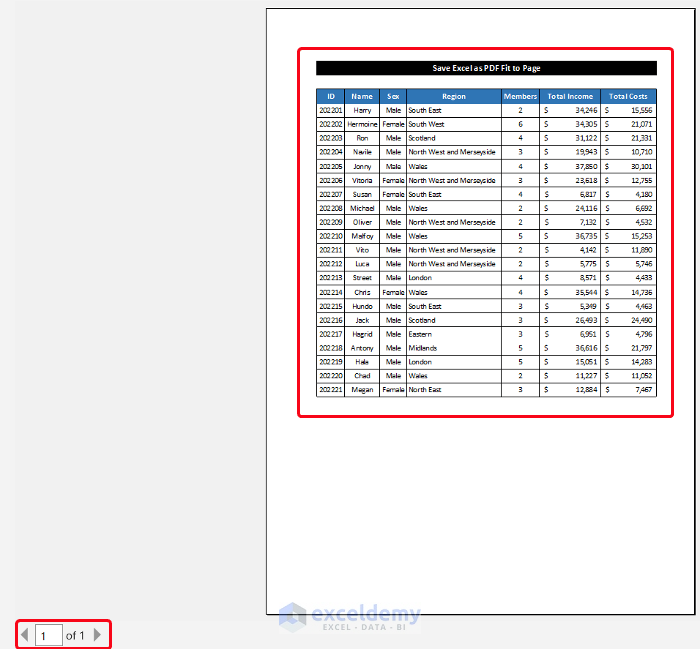 to Save Excel as PDF Fit into Page" width="700" height="649" />
to Save Excel as PDF Fit into Page" width="700" height="649" />

 to Save Excel as PDF Fit to Page" width="800" height="729" />
to Save Excel as PDF Fit to Page" width="800" height="729" />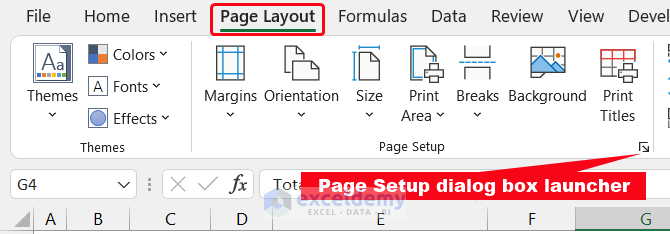 to Save Excel as PDF Fit into Page" width="670" height="234" />
to Save Excel as PDF Fit into Page" width="670" height="234" />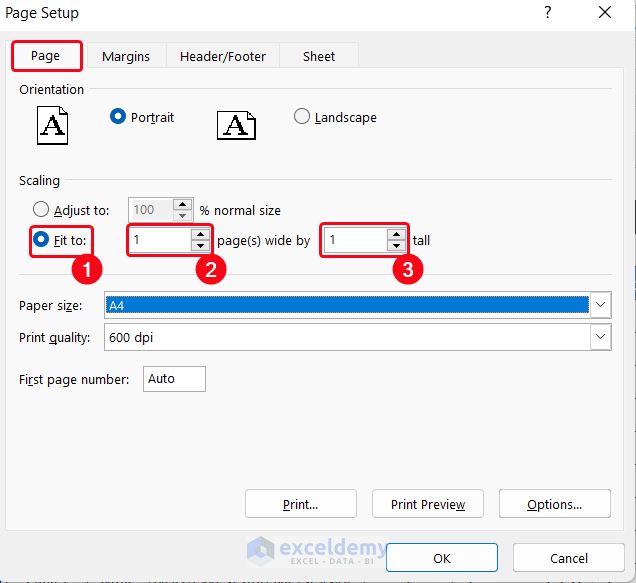 to Save Excel as PDF Fit into Page" width="636" height="583" />
to Save Excel as PDF Fit into Page" width="636" height="583" />

 to Save Excel as PDF Fit to Page" width="800" height="729" />
to Save Excel as PDF Fit to Page" width="800" height="729" />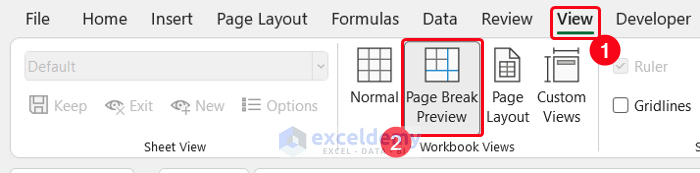 Change Values in Scale to Fit Group to Save Excel as PDF Fit into Page" width="700" height="173" />
Change Values in Scale to Fit Group to Save Excel as PDF Fit into Page" width="700" height="173" />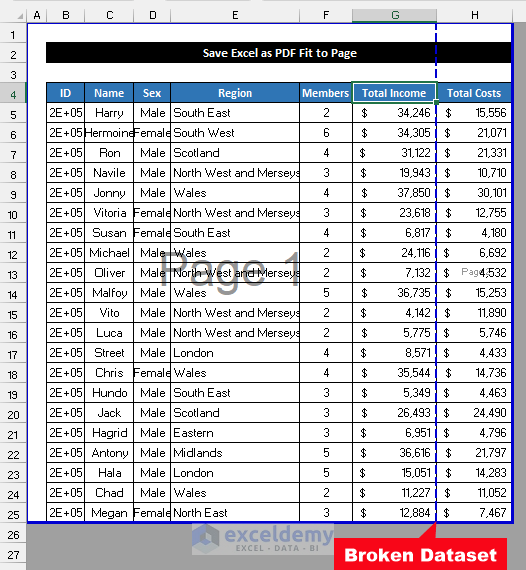 Change Values in Scale to Fit Group to Save Excel as PDF Fit into Page" width="526" height="570" />
Change Values in Scale to Fit Group to Save Excel as PDF Fit into Page" width="526" height="570" />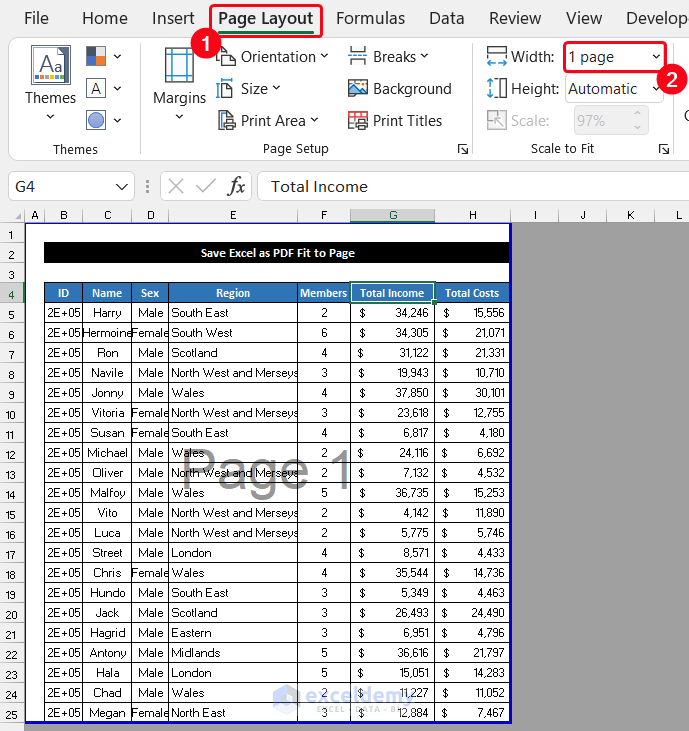 Change Values in Scale to Fit Group to Save Excel as PDF Fit into Page" width="689" height="731" />
Change Values in Scale to Fit Group to Save Excel as PDF Fit into Page" width="689" height="731" />

 to Save Excel as PDF Fit to Page" width="800" height="729" />
to Save Excel as PDF Fit to Page" width="800" height="729" />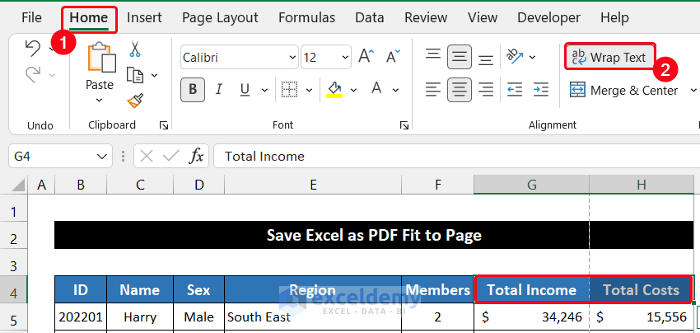 to Save Excel as PDF Fit into Page" width="700" height="333" />
to Save Excel as PDF Fit into Page" width="700" height="333" />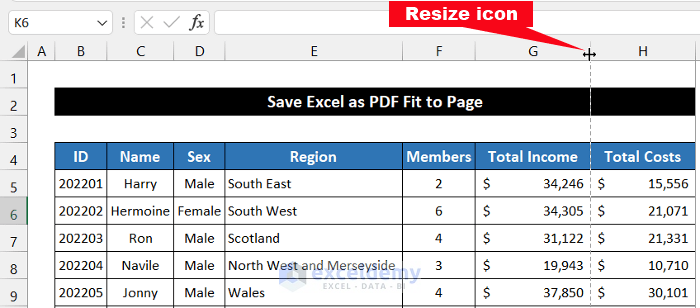 to Save Excel as PDF Fit into Page" width="700" height="308" />
to Save Excel as PDF Fit into Page" width="700" height="308" />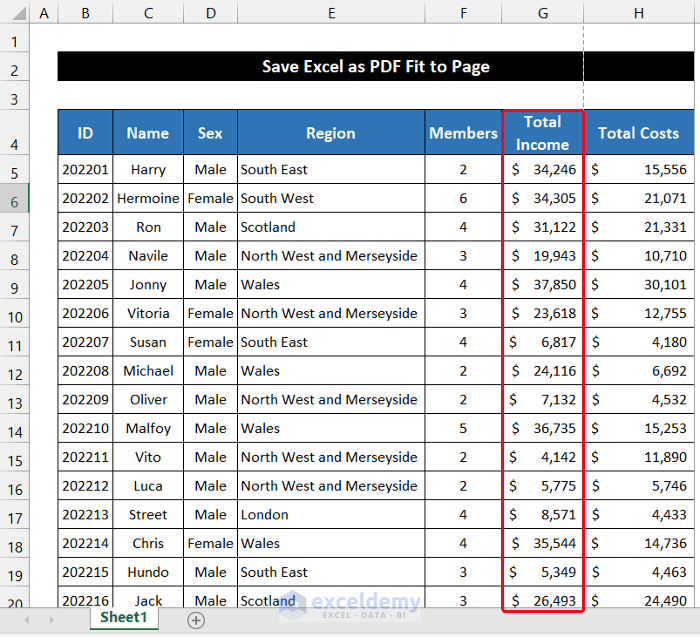 to Save Excel as PDF Fit into Page" width="700" height="637" />
to Save Excel as PDF Fit into Page" width="700" height="637" />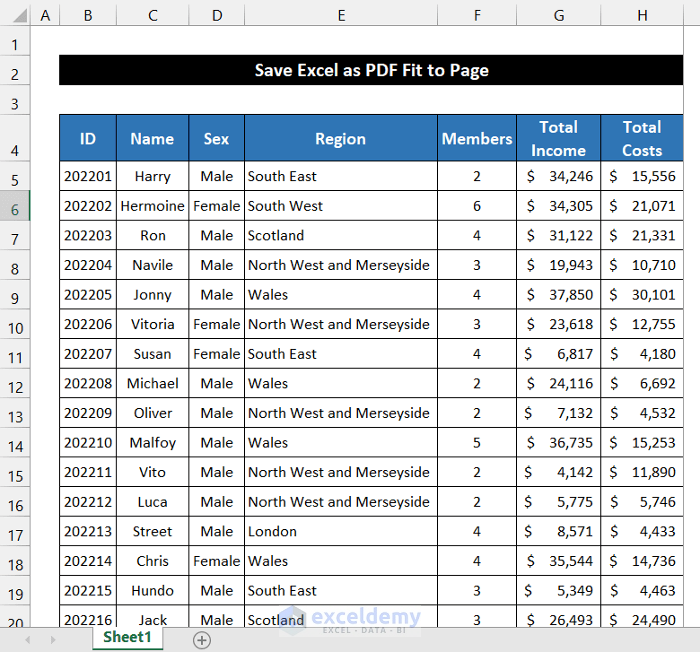


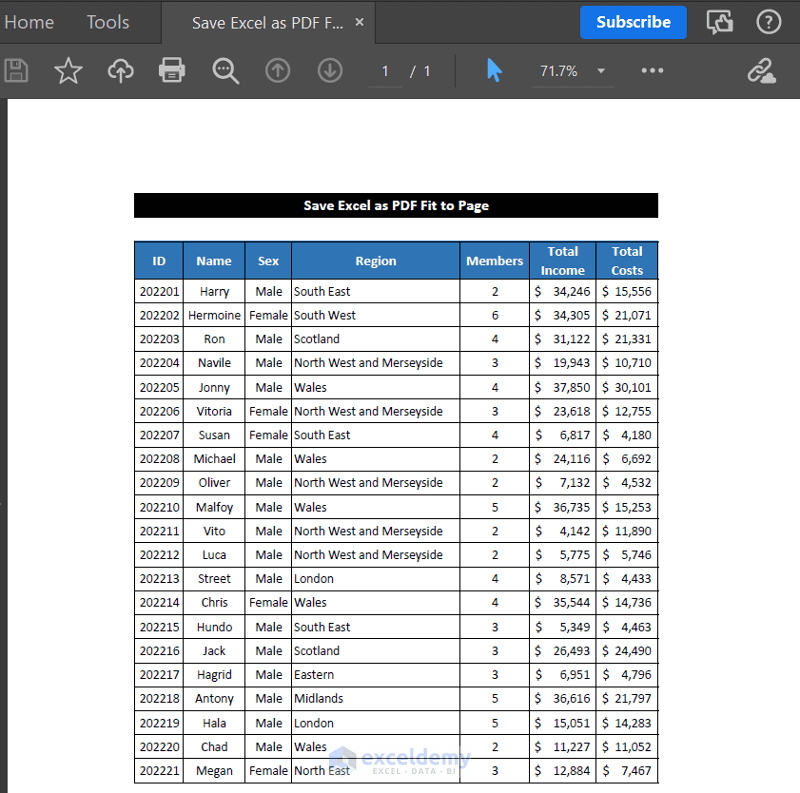 to Save Excel as PDF Fit into Page" width="800" height="793" />
to Save Excel as PDF Fit into Page" width="800" height="793" />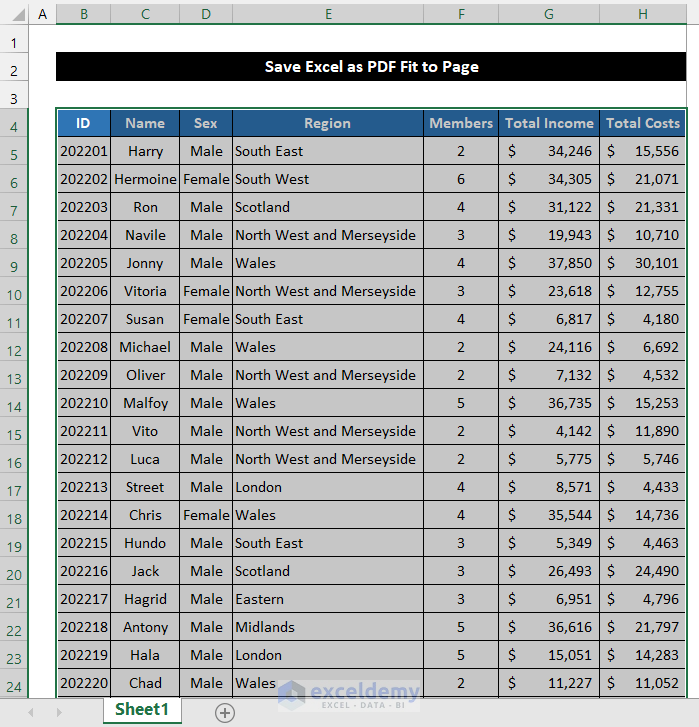
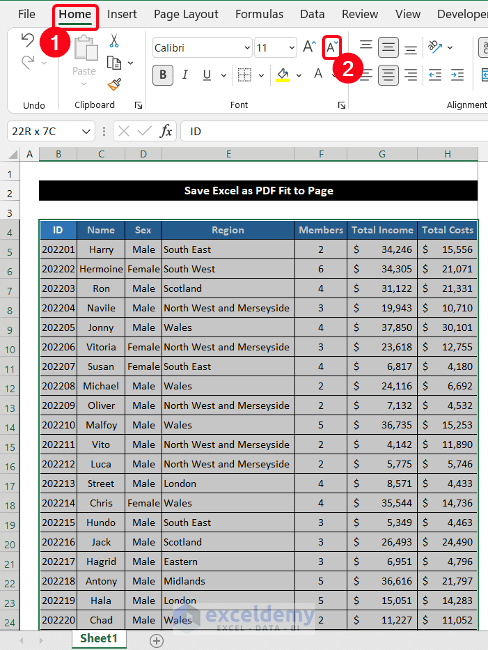 to Save Excel as PDF Fit in a Page" width="488" height="650" />
to Save Excel as PDF Fit in a Page" width="488" height="650" />

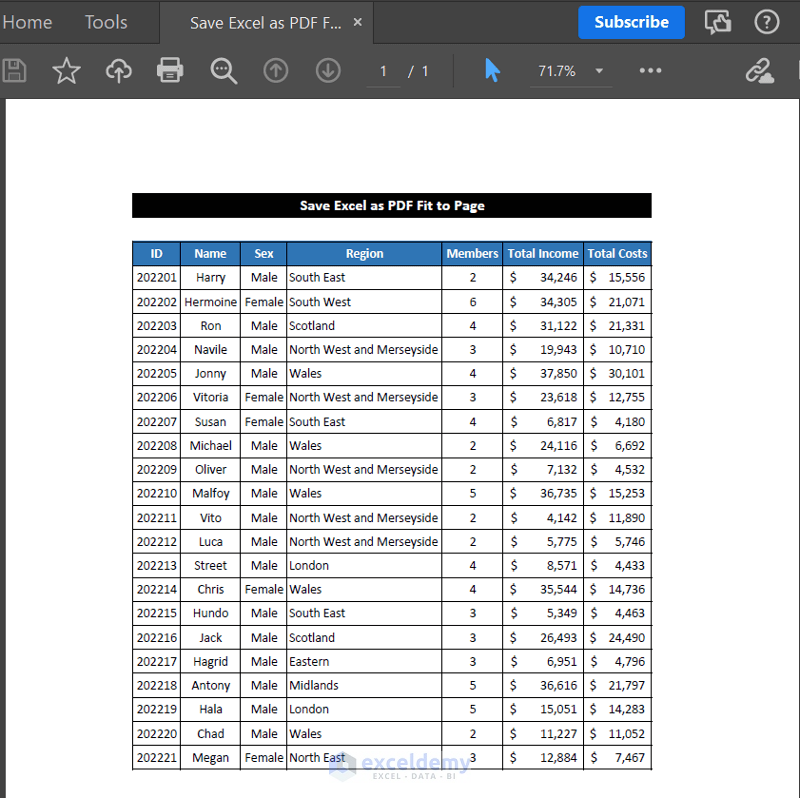 to Save Excel as PDF Fit in a Page" width="800" height="798" />
to Save Excel as PDF Fit in a Page" width="800" height="798" />